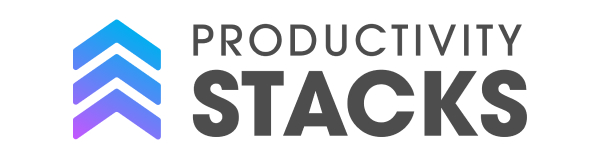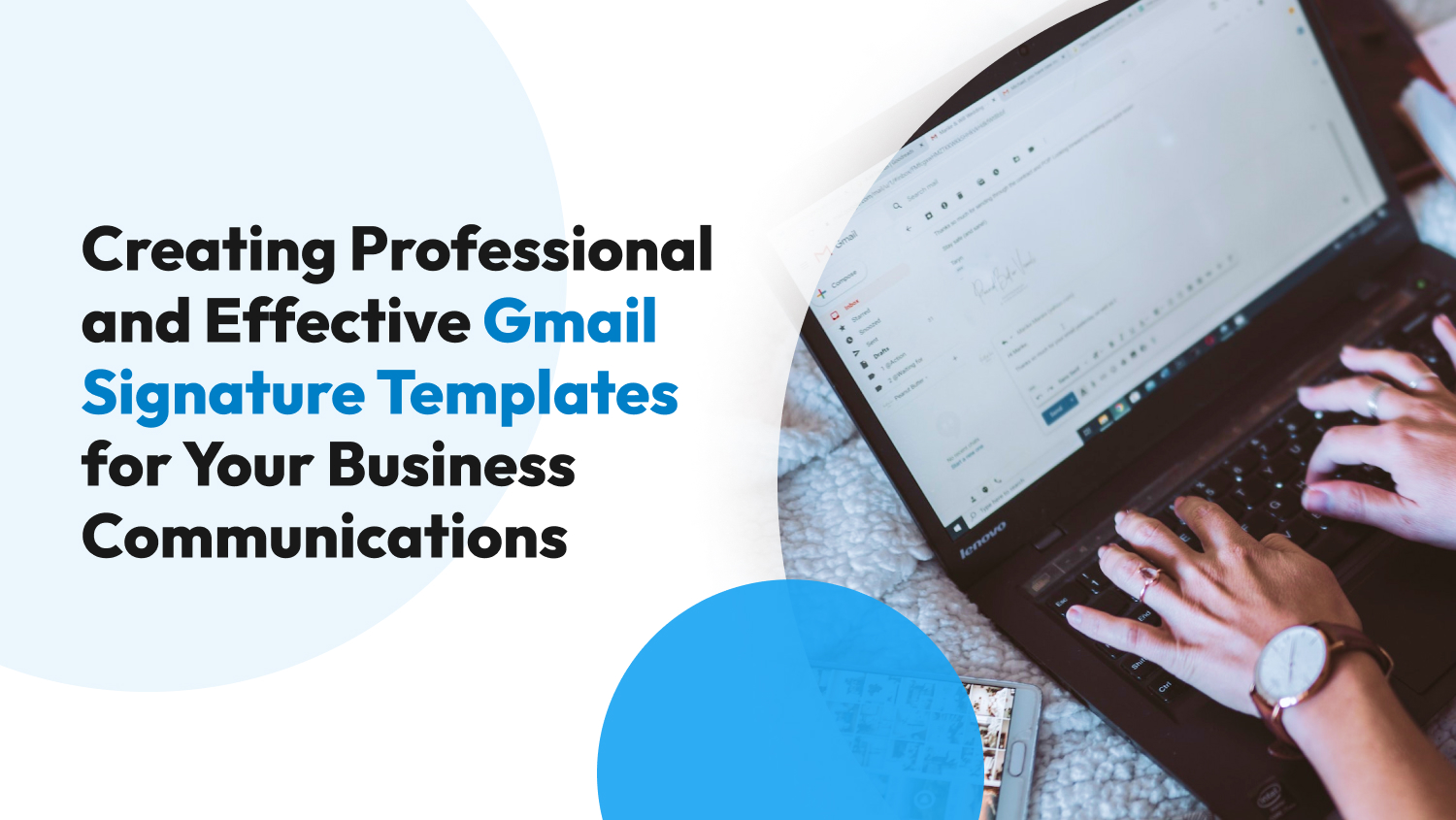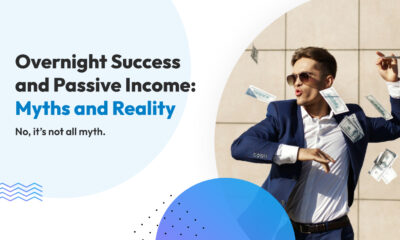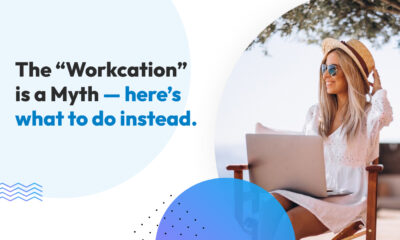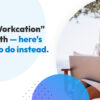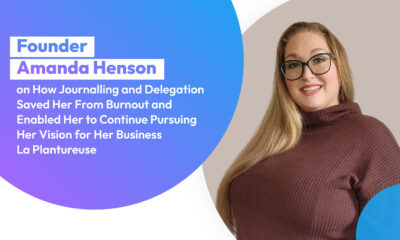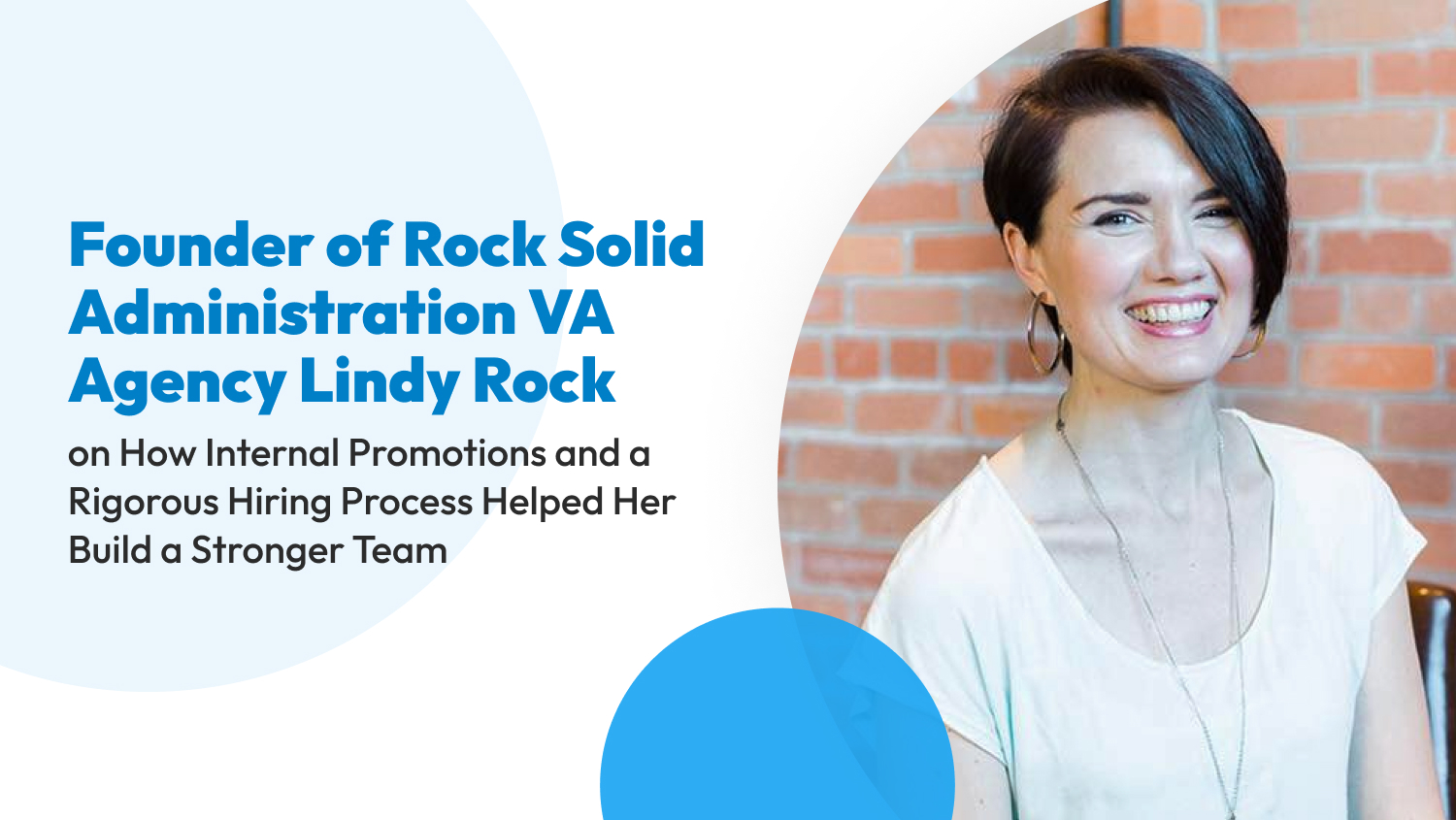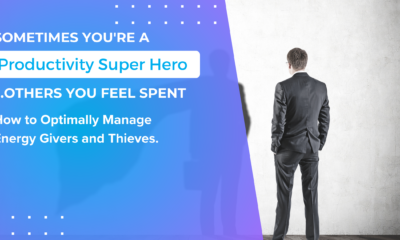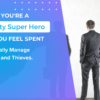Business
Creating Professional and Effective Gmail Signature Templates for Your Business Communications
According to Statista, more than 333 billion were sent and received every day in 2022. That number translates to a billion opportunities to market your business to the individuals you email.
However, many often neglect Gmail email signatures as a form of business communication, which is a huge missed opportunity. Using the right email signature is a chance to introduce your business and what it does, making it easier for people to remember and contact you.
A professional and effective Gmail signature isn’t just about putting your full name, position, and your business’s contact information — it’s more than that. Keep reading to know what should go in your Gmail signature to better connect and engage with the people you’re emailing.
What is a Professional Gmail Signature, and Why is it Important?
A Gmail signature is a block of text at the end of an email, which includes the sender’s company name and contact details, like email address and location. Using one is important because it makes your brand trustworthy, helps grow your social media following, increases brand awareness and recognition, and shows your personality.
The main purpose of a Gmail signature is to assure recipients by letting them know that they’re communicating with an actual human being, not some type of bot or generated response. It establishes and reinforces your identity and the company’s, much like a digital business card.

8 Professional and Effective Gmail Signature Templates
An effective Gmail signature is one that’s attention-grabbing yet remains professional. It should have the perfect balance of not being flashy or too bland.
With that in mind, we’ve listed some of the best Gmail signature templates, so you can easily determine the dos and don’ts when making one.
1. Keep it Simple
One of the easiest tips for creating a highly effective Gmail signature is to keep things simple. You don’t need to include too much information — three to four lines of text is enough. In general, all you need is the following:
Your Name
Title (optional), Company (linked to your website)
Phone number
Here’s an example of what this signature template looks like:
Angela Lopez
Account Manager – Talent Solutions, LinkedIn
650-687-3600
2. Straightforward Example
This example is similar to the one presented above. It’s a simplified Gmail signature, perfect for individuals who want to keep their emails clean, straightforward, and professional without omitting vital information.
Name
Position | Company Name
Phone
Website
Here’s an example:
Jackson West
Human Resources Manager | Company XYZ
Phone: 123-4455-6677
Website: yourwebsite.com
3. Simple Yet Branded Email Signature
This is another straightforward example, but compared to the previous two, this one is more customized to better showcase the brand. You can embrace the same by using your brand colors in your Gmail signature or the same font style seen in your company name.
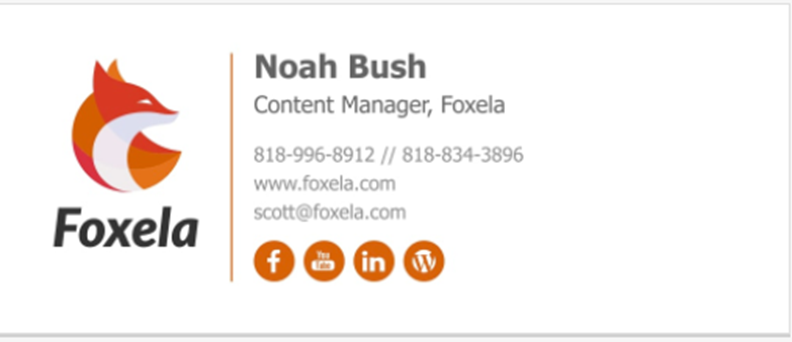
Use the template below and create your Gmail signature similar to the example above.
Name
Company | Position
Contact Information
Company Logo
4. Use Social Media Profiles to Show Off Your Professional Brand
Depending on your target audience, you may want to include your LinkedIn or Facebook profile in your Gmail signature. Doing so makes it easier for your prospects to connect and engage with you — and, hopefully, buy your products and services.
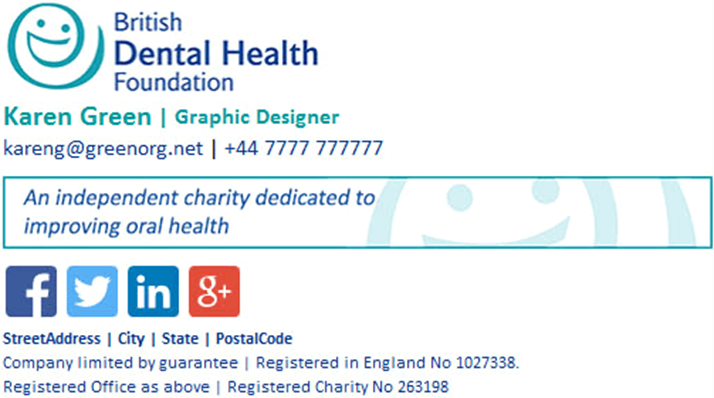
Here’s the template:
Company Logo | Company Name
Name, Position
Business Phone Number
[Icon links to relevant social media profile]
5. Include a Clear CTA
A call-to-action or CTA is a line of text that prompts recipients on what action to take. CTAs in Gmail signatures can be just about anything, like scheduling a demo on your website, attending an upcoming event, downloading articles, and many others.
For example, here’s a Gmail signature of a law firm encouraging recipients to book a demo.
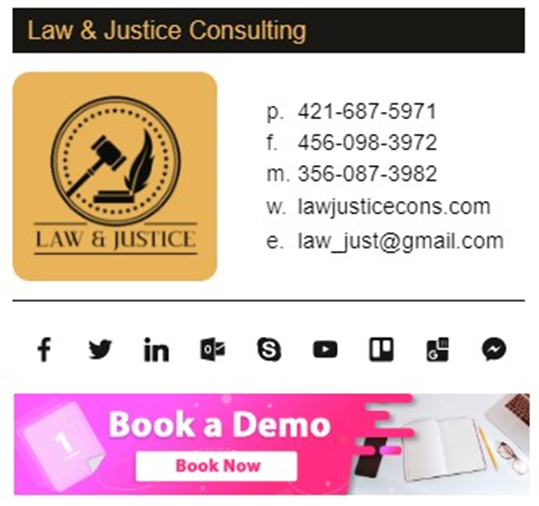
Check out the template below:
Name
Expertise
Phone
Mobile
Website
Address
Pro tip: Consider using email tracking software to measure the effectiveness of your CTAs. For instance, you can use the information from HubSpot or Mailchimp to test variations of the same lead magnet or link in your Gmail signature to determine which one gets the most clicks from your recipients.
6. Add Links to High-Quality Content That Showcases Your Expertise
Recently published a book that you want everyone to know about? Have a new product that you think your customers will love? Showcase your expertise in your Gmail signature like how Judith Briles did it:
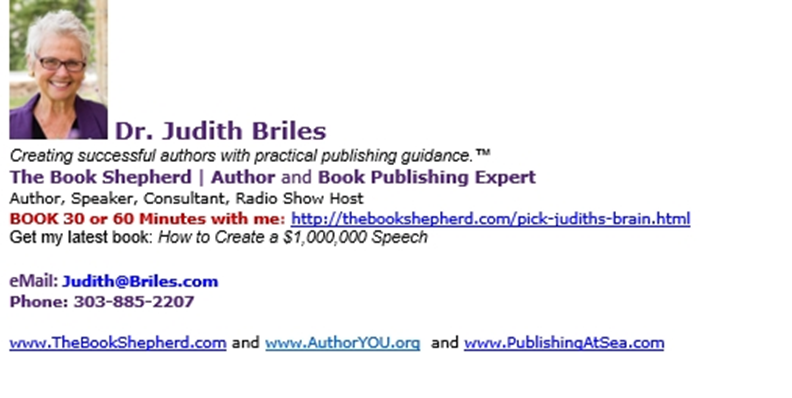
Use this template to draft a Gmail signature similar to the example above:
Name
Expertise
Content
7. Load Your Email Signature With Contact Information and Socials
If you use various contact information and social media channels, this email signature is an excellent option. As you can see, this Gmail signature is loaded with contact information and socials.
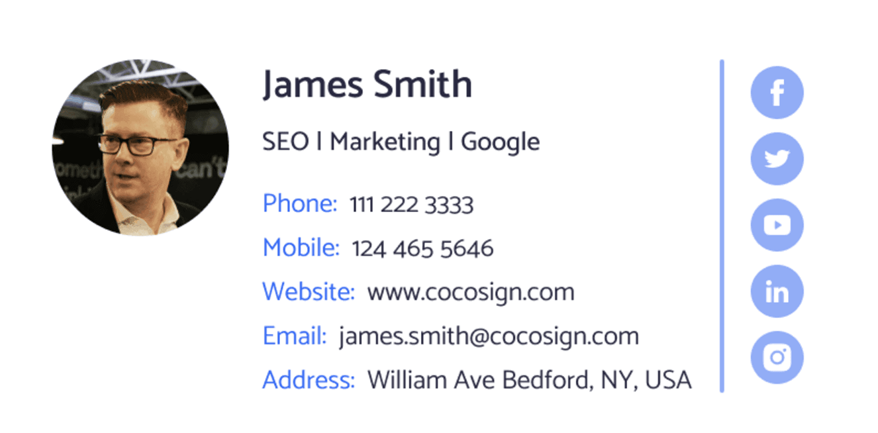
Use this template to end up with a Gmail signature similar to James Smith’s.
Name
Expertise
Phone
Mobile
Website
Address
8. Get More Personable by Adding an Image
The human brain naturally remembers information that has been delivered through visuals as opposed to verbal communication or texts. But there’s a specific image that can make your Gmail signature memorable and more relatable — your professional image.
According to research, the most memorable photos are those that show people. Another research also shows that colored images are more memorable than black and white.
With all these research-backed claims, consider putting your image in your Gmail signature. Aside from making you and your brand memorable, this approach also helps you stand out from your competitors.
Here’s an example:
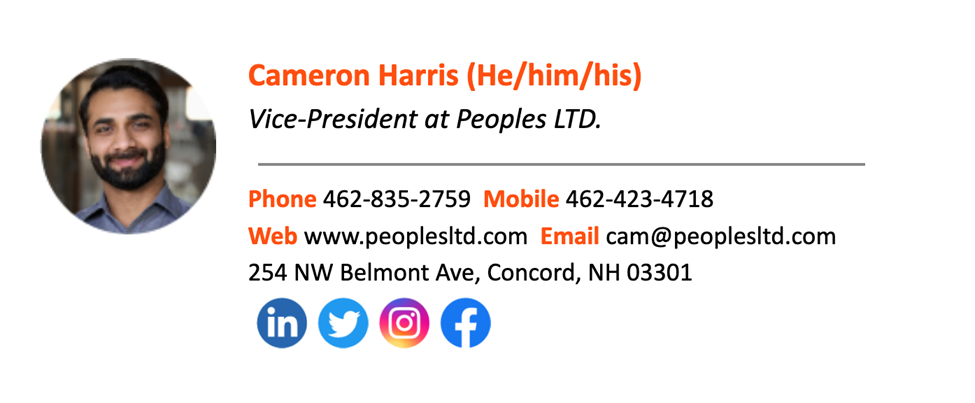
Here’s the template you can use:
Image | Name
Position, Company Name
Phone Number | Website
Company address + contact information
Social Networks
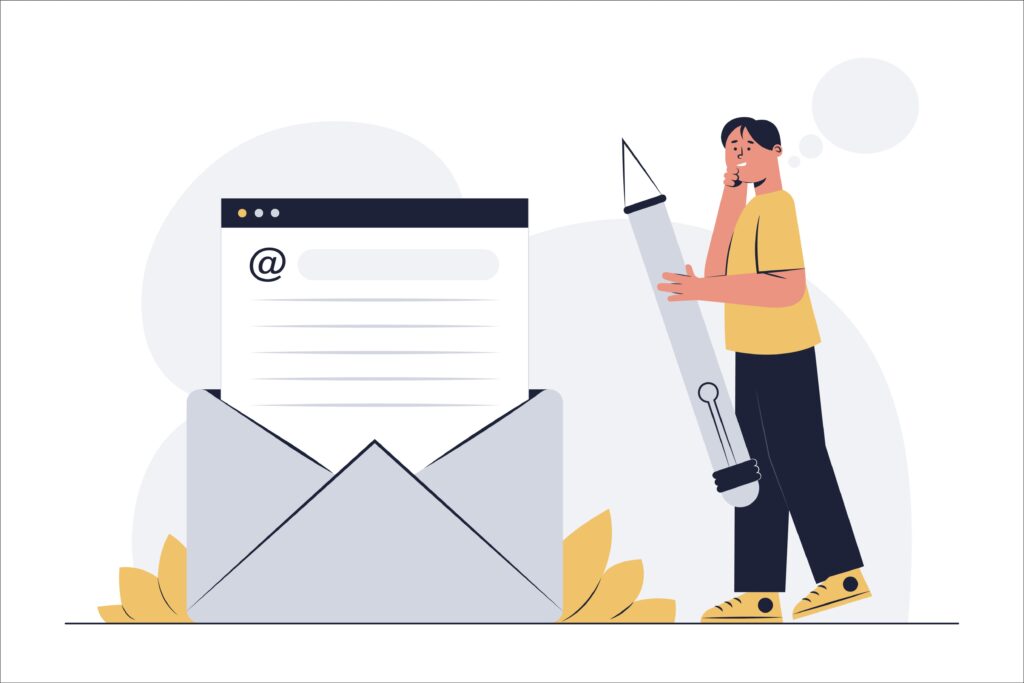
3 Gmail Signature Tips
Knowing what to include in your Gmail signature is only half the battle. Before you click send on any emails with your new Gmail signature, ensure that you adhere to the basic rules of Gmail signatures.
Avoid TMI
Most of the email templates we’ve presented here contain a lot of things — logos, photos, addresses, contact numbers, and many others. But if you believe you don’t need to put all of these things in one Gmail signature, that’s totally acceptable.
To help you decide which information to include (and not to include in your Gmail signature), consider our tips:
- Adding photos on Gmail signatures is beneficial for individuals whose businesses involve facing customers or clients. Having a “familiar face” makes customers and clients feel more at ease with the business — something that can influence their buying decisions later. If your business isn’t centered on customers and clients, feel free to skip adding a profile photo to your Gmail signature.
- If your business is fully remote, skip adding a physical address in your Gmail signature, especially if it’s only your home address.
- Do you prefer communicating via email instead of phone calls? Then don’t put your phone number in your Gmail signature; only add your email address.
Exclude Disclaimers
In today’s digital era, emails are now being sent and received using handheld devices. And at this point, no one cares if you created and sent your email from the latest iPhone model.
The same applies to “sent from mobile, please excuse typos” disclaimers. Blackberry hasn’t released a phone for years, so don’t blame your typos on how small the keyboard is compared to your thumb. Besides, you can easily download apps to spellcheck your email. But if you don’t want to use them, take the time to read your email carefully before sending it.
Read the Room
People will react differently to email signatures. Even individuals who naturally appreciate a well-planned Gmail signature won’t be as receptive when it’s from someone they don’t know that well or haven’t heard of before.
Regardless of what your business does, think about how your recipients would perceive your Gmail signature before sending them one. Your efforts to formulate a professional Gmail signature will be useless if it doesn’t resonate well with your recipients.
How to Add a Signature in Gmail
Now that you know the formula for creating the most effective Gmail signatures, it’s time to add them to your Gmail account. Here’s how you can do it:
- Log in to your Gmail account and click the gear icon found in the screen’s top right corner.
- Choose “See all settings” from the drop-down menu.
- Find the “Signature” section and enter your signature into the textbox.
- To set which types of messages to include your signatures (new messages or replies), select “Signature defaults” and set your preferences.
- Once you’re happy with how your signature looks, click “Save changes.”
Impress Recipients With Your Gmail Signature
Treat your Gmail signature as another marketing channel equipped with metrics, KPIs, and goals. It’s an essential marketing tool that helps build brand awareness, convert leads into loyal customers, and foster professional relationships with recipients.
Remember, creating Gmail signatures is free and easy, so there’s no excuse not to use one. Plus, with the templates we’ve listed here, we’re confident you’ll craft the best Gmail signature representing your business in no time!